IT-Service & Software Entwicklung
Copyright © IT-Service & Software Entwicklung | Alle Rechte vorbehalten
Datenschutz und Cookies
Diese Website nutzt sog. Cookies, um Browsen, Anmelden und andere Funktionen bereitzustellen. Durch das Nutzen unserer Website stimmen Sie zu, dass wir persistente und transiente Cookies auf Ihrem Gerät ablegen dürfen und die Bestimmungen zum Datenschutz und insbesondere zur Datenschutz-Grundverordnung (DS-GVO) gelesen zu haben und hiermit anzuerkennen. Näheres finden Sie in unserer Datenschutzerklärung.
Unsere Datenschutzerklärung zeigen
| Cookie Name | Domain | Description | |
|---|---|---|---|
| plg_system_eprivacy | .www.its-se.de | Speichert, ob Sie Cookies, dieser Webseite, auf Ihrem Computer akzeptiert haben. | |
| AWStats | www.its-se.de | Dienen zur statistischen Auswertung der Besucher der Webseiten. | |
| Google Analytics | .its-se.de | Alles rund um Google Analytics. | |
| Partnerprogramm | .adcocktail.com | Verwendet vom Content-Netzwerk Cloudflare, um vertrauenswürdigen Web-Traffic zu identifizieren. |
Sie haben Cookies abgelehnt. Diese Entscheidung kann rückgängig gemacht werden.
Sie haben zugestimmt, Cookies auf Ihrem Computer speichern zu lassen. Diese Entscheidung kann rückgängig gemacht werden.

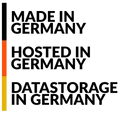
 Deutsch (Deutschland)
Deutsch (Deutschland)  English (United Kingdom)
English (United Kingdom)