Configuration Shop-Data Transfer Plugin xt-Commerce
This explains in detail how the configuration of our Shop-Data Transfer plugin xt-Commerce can be carried out.
Via the menu item Configuration you can open the configuration of Shop-Data Transfer and that of the plugins.
Configuration Profile
- Shop URL
- Enter the website address through which your shop can be reached.
FTP/SFTP credentials
- Server name
- Enter the domain name or the IP address of the server on which the files of your shop are stored.
- Server port
- In the server port field, you can specify the port on which the server should be connected.The default port for FTP is 21 and for SFTP 22.
- SSL protected (only FTP)
- Check this box if the transfer should be SSL encrypted.
- Username
- Enter the user name for authentication with the server.
- Password
- Enter the password for authentication with the server.
- Show password characters
- Check this box if you want to view the entered password in plain text. This has no effect on the connection to the server.
- Shop directory
- Enter the directory on your server in which the webshop software is stored.
- Passive mode (only FTP)
- Check this box if you want to use passive mode. This may be necessary if e.g. Your firewall does not allow incoming connections (e.g. if NAT / IP masquerading is used).
- Automatically upload web service when the software is started
- Check this box if you want the interface software for access to your webshop to be uploaded automatically when you start Shop-Data Transfer.
- Upload web service files
- Before you can use the plugin, the web service files must be uploaded to the server. To do this, simply click on the "Upload web service files" button when you have finished configuring the plugin xt-Commerce.
- Next, click task management at the bottom left.
- Transfer-Route
- Under Transfer-Route you can now select from which plugin to which plugin the data should be transferred.
- Shop selection
- Here you can select which shop created in xt:Commerce should be used as the data source / destination.
- Order status
- Here the orders can be filtered according to the order type.
Additional settings when shipping
- Shipping method
- Here the orders can be filtered by shipping method.
- Save shipment number in the shop
- Check this box if the tracking number should be saved in the shop.
Additional settings when transferring to an merchandise management system
- Price group x
- Select here which price group corresponds to the umpteenth price group in merchandise management.
- Only recently changed articles
- If you tick this box, you can choose how long ago the article was last edited. In this way you can limit the articles to be updated to the last editing time.
- Update article informations
- Check this box if you would like the article data in your webshop to be updated with the data collected by the start plugin.
- Update name and description
- If you check this box, the name and description of the article will be updated.
- Update inventory
- If you check this box, the inventory of the article will be updated.
- Update weight
- If you check this box, the weight of the article will be updated.
- Update article status
- If you check this box, the status of the article will be updated.
- Update price
- If you check this box, the prices of the article will be updated.
- Update packaging unit
- If you check this box, the packaging unit of the article will be updated.
- Update article category assignment
- If you check this box, the category assignment of the article will be updated.
- Create new articles
- If you check this box, new articles (not available in the webshop) will also be created in the webshop.
- Delete articles that have not been transferred in the current transfer
- Check this box if articles that have not been transferred should be deleted from the webshop. This means that after a transfer there are only articles in your webshop that were transferred in the current transfer.
- Update categories
- Check this box if the categories should be updated. With this setting, the categories can be updated separately from the article information.
- Create all missing categories, including empty ones
- If you check this box, not only categories filled with articles will be updated, but also empty ones.
- Delete categories in the shop that are not transferred in the current transfer
- If you check this box, after a transfer there are only categories in the selected shops of your xt:Commerce webshop that were transferred in the current transfer.
If you have any questions, requests or suggestions, simply send us a support ticket or a contact form.

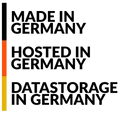
 English (United Kingdom)
English (United Kingdom)  Deutsch (Deutschland)
Deutsch (Deutschland)