Configuration Shop-Data Transfer Plugin UPS
This explains in detail how the configuration of our Shop-Data Transfer Plugin UPS can be carried out.
Via the menu item Configuration you can open the configuration of Shop-Data Transfer and that of the plugins.
Configuration Profile
UPS Zugangsdaten
- Username
- Please enter your UPS username here.
- Password
- Please enter the password that matches the UPS username given here.
- Show password characters
- Check this box if you want to view the entered FTP password in plain text. This has no effect on the FTP connection.
Sender address
Please enter the shipper address here.
- Name or company name
- Please enter the name or company name of the shipper here.
- Name of the sender
- Here you can enter the personal name of the shipper.
- Displayable company name
- Here you can enter a name which is displayed in tracking results and notification messages instead of the name assigned to the shipper account.
- Street and street number
- Please enter the street and house number of the shipper here.
- Additional address
- You can enter an address addition here, e.g. it use in Austria to indicate the staircase.
- Additional address 2
- You can enter a second address addition here, e.g. it use in Austria to indicate the door number.
- Zip code
- Please enter the shipper's zip code here.
- City
- Please enter the city of the shipper here.
- Province or district
- Here you can specify the shipper's province, this is a mandatory field for shipping from certain countries.
- Country
- Please enter the country of the shipper here.
- Phone
- You can enter a telephone number here.
- Fax number
- Here you can enter a fax number.
- E-mail address
- You can enter an email address here.
Shipping label
- Store a shipping document, durring the execution of task, additionally in the selected directory
- If you check this box, the shipping label will also be saved in the directory selected below during a transfer.
Shipping label printing presets
- Printer
- Select the printer on which the shipping label should be printed, if required.
- Paper source
- Select here which paper source of the printer should be used for printing the shipping label. If the selection is empty, the printer driver does not support a paper source.
- Paper size
- Select the format of the printed shipping label from here.
- Orientation
- Select the orientation in which the shipping label should be printed.
- Automatically print the shipping label document, when performing tasks, on a selected printer
- Check this box if you want the shipping label to be printed out automatically when the tasks are carried out.
- Next, click task management at the bottom left.
- Transfer-Route
- Under Transfer-Route you can now select from which plugin to which plugin the data should be transferred.
- Shipping service
- Select here with which shipping service you would like to send the package.
- Parcel type
- Select the package type you want to use for shipping.
- Shipper customer number
- Please enter the UPS customer number of the shipper here.
- Additional Services
- Here you can select additional services that are to be carried out with UPS parcel shipping. The services available vary depending on the shipping service selected above.
- Cash on delivery
- If you check this box, the "cash on delivery" service is also used by UPS in the shipping order.
- Payment method
- Select here how the recipient pays the cash on delivery amount.
- With return
- If you check this box, a return label will be requested from UPS in addition to the shipping label.
If you have any questions, requests or suggestions, simply send us a support ticket or a contact form.

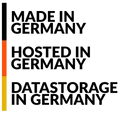
 English (United Kingdom)
English (United Kingdom)  Deutsch (Deutschland)
Deutsch (Deutschland)